Cara Deploy Free Account Virtual Machine di MS Azure
Bismillahirrahmanirrahim.
Sebagaimana yang telah kita bahas di artikel sebelumnya, bahwa Free Account dari Microsoft Azure memberikan kita satu Virtual Machine atau VPS gratis selama 12 bulan. Kali ini saya ingin share ke teman-teman pembaca, tentang cara men-deploy sebuah Virtual Machine atau VPS tersebut. Tetapi sebelum mengikuti langkah-langkah di bawah, pastikan teman-teman sudah mendaftar di Microsoft Azure Free Account.
Login ke Portal MS Azure
Untuk memulai kita harus login terlebih dahulu di Portal Microsoft Azure.
- Kunjungi https://azure.microsoft.com
- Klik Sign in.
- Lanjutkan proses hingga masuk ke dashboard.

Langkah Deployment VM
- Klik link Create a resource.
- Pada kotak pencarian, cari “b1s”, lalu klik b1s pada hasil pencarian.
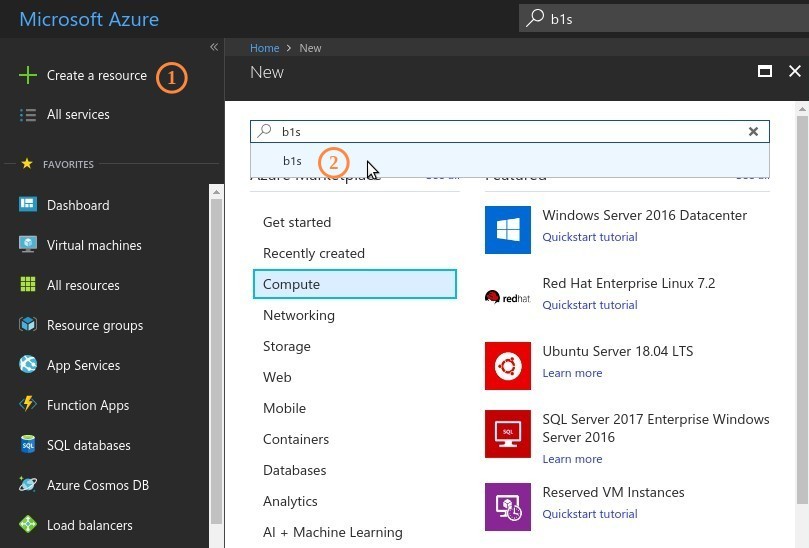
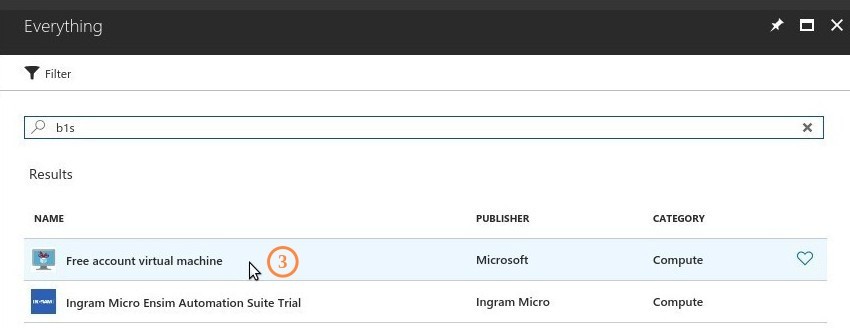
- Muncul hasil pencariannya, kemudian klik link Free account virtual machine.
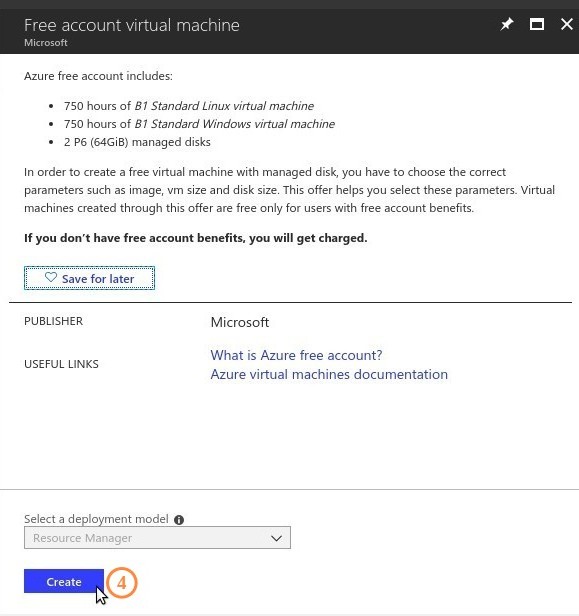
- Pada kotak dialog Free account virtual machine, klik Create.
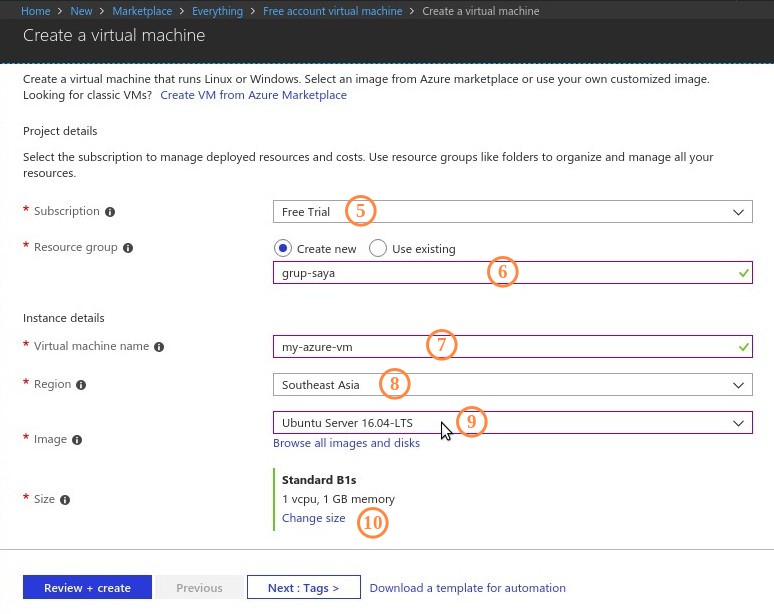
- Pada subscription pilih Free Trial.
- Resource group isikan nama grup secara bebas, contoh di saya : “grup-saya”
- Tulis nama virtual machine/VPS yang diinginkan, misal: my-azure-vm, ini nama computer namenya.
- Untuk region pilih yang terdekat dengan target audience website, saya di Indonesia, pilih Southeast Asia.
- Pada Image, pilih operating sistem yang diinginkan, kalau saya pilih Ubuntu 16.04-LTS. Karena bisanya cuman ubuntu itu, xixi..
- Size sudah pilihkan oleh webnya, 1 virtual CPU, RAM 1 GB.
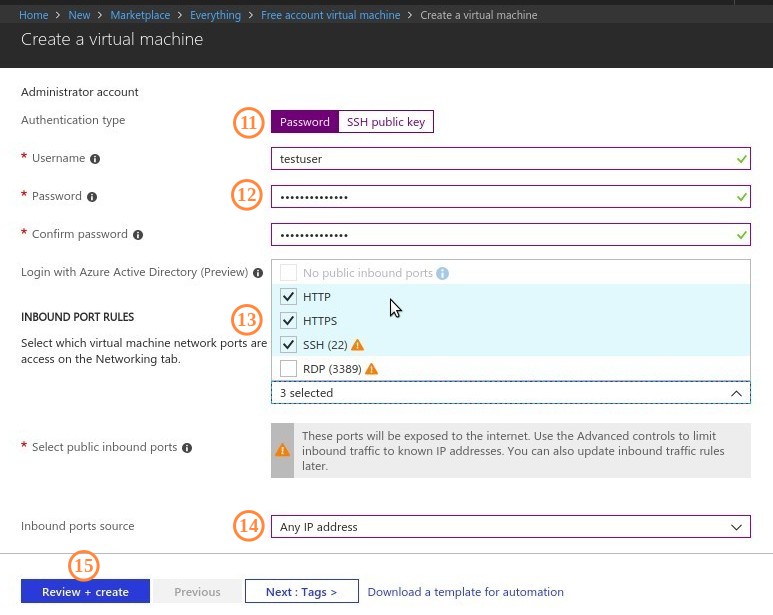
- Authentication type, jika mau langsung dengan SSH public key, silakan pilih, nanti kita diminta masukkan public key dari PC kita. Saya pilih dengan password dulu untuk mempermudah di awal.
- Isikan username dan password yang digunakan untuk login ke VM/VPS nanti.
- Pada Inbound Port Rules kita pilih 3 item:
- HTTP
- HTTPS
- SSH (22)
- Inbound port source pilih Any IP Address, agar bisa login dari PC/laptop mana saja. Silakan pilih opsi lain kalau ingin disesuaikan dengan kebutuhan teman-teman.
- Klik Review + create.
- Selanjutnya kita diberi halaman verifikasi isian, kalau ada yang keliru silakan klik Previous. Tenang saja, tidak sakit kok, ini masih gratis.
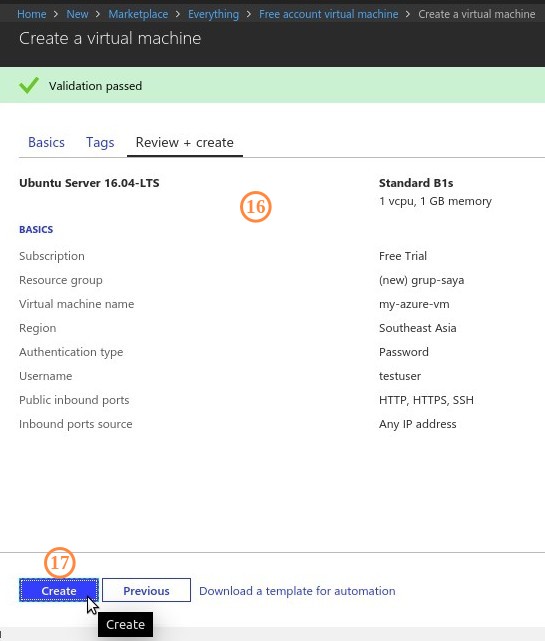
- Kalau sudah yakin dengan isiannya, klik Create untuk memulai proses deploy VM kita. (Prosesnya sekitar 3-5 menitan.)
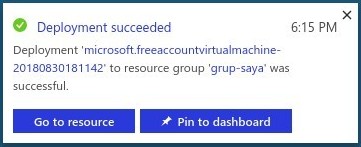
- Jika sudah dapat notifikasi Deployment succeeded, klik link Go to resource untuk melihat VM/VPS kita.
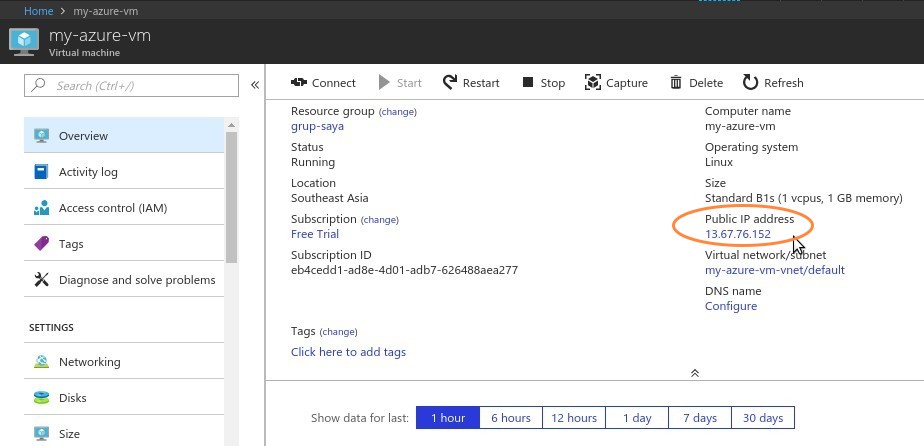
Pada detail VM ini, kita bisa melihat Public IP Address nya. Silakan teman-teman ping dari terminal untuk mengujinya.
Ping IP Address VM
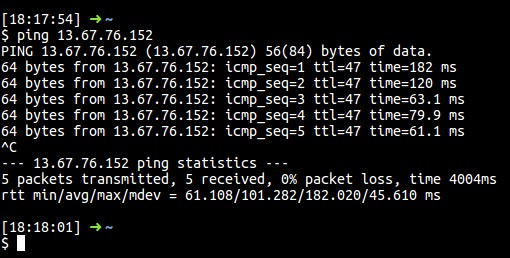
Login SSH ke VM
Kalau Ping sukses, seharusnya kita sudah bisa login ke VM dengan SSH. Kita coba dengan username yang kita seting di point 12 tadi:
$ ssh username@ip-address
# masukkan password
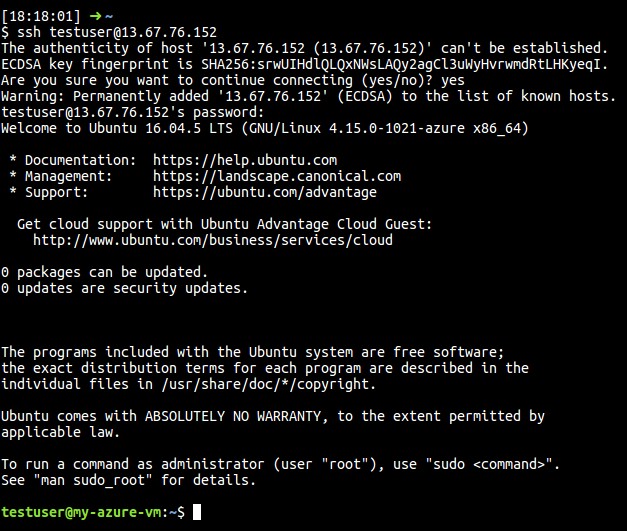
Sip sudah. Jika berhasil login seperti di atas, berarti kita sudah berhasil deploy VM dari Free Account Microsoft Azure ini.
Cek Memory dan Disk Space
Masih dalam kondisi login SSH di VM, RAM/memory pada VM kita bisa cek dengan perintah:
$ free -m

Sedangkan Disk Space pada VM kita bisa cek dengan perintah:
$ df -h
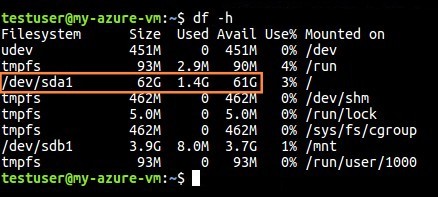
Yap, kita dapat disk dengan space ~64GB.
Next Step
Setelah selesai deploy VM dengan langkah-langkah di atas, selanjutnya teman-teman bisa mengoperasikan/menggunakannya sesuai kebutuhan. Misalnya:
- Install LEMP Stack dulu untuk web server.
- Lalu Deploy Project Laravel, silakan coba project open-source Free-PMO ini untuk mempermudah mengelola project.
- Mapping subdomain agar mengarah ke VM yang baru.
Alhamdulillah, cukup sampai di sini. Insyaallah kita akan bahas hal-hal lain lagi pada artikel berikutnya. Terima kasih atas waktu teman-teman.