Cara Auto-Mount Disk Drive dengan Gnome Disk Utility di Ubuntu
Bismillahirrahmaanirrahiim.
Pada posting ini, Saya ingin share cara seting auto-mount disk drive di Ubuntu dan distro-distro turunannya. Pengaturan Auto-mount disk ini tujuannya agar harddisk atau partisi harddisk bisa langsung digunakan tanpa harus mount secara manual (meng-klik disk nya di file manager).
Manfaatnya:
- Jika ada aplikasi/software yang kita pakai sehari-hari yang disimpan pada disk tersebut, bisa dijalankan langsung tanpa mount disknya.
- Jika kita buat symlink suatu direktori pada disk tersebut di Home directory, symlink-nya langsung bisa digunakan.
Baik, untuk mengatur auto-mount disk drive, kita menggunakan software “gnome-disk-utility”. Biasanya sudah include di Ubuntu dan distro-distro turunannya, di sini Saya menggunakan Linux Mint 20).
Langkah pengaturannya:
Buka software “gnome-disk-utility” atau “Disks”.
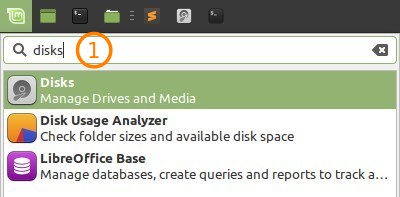
Pilih harddisk yang berisi partisi atau drive yang ingin di auto-mount.
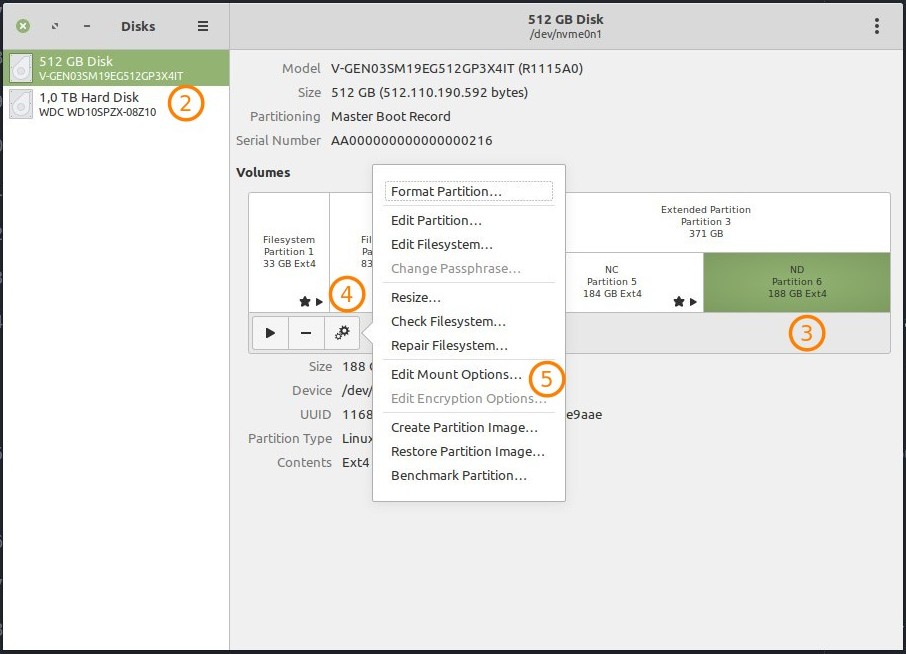
Klik pada partisi atau drive yang ingin di auto-mount.
Klik Partition Options.
Klik Edit Mount Options.
Ketika kotak dialog Mount Options terbuka, klik switch “User Session Defaults”.
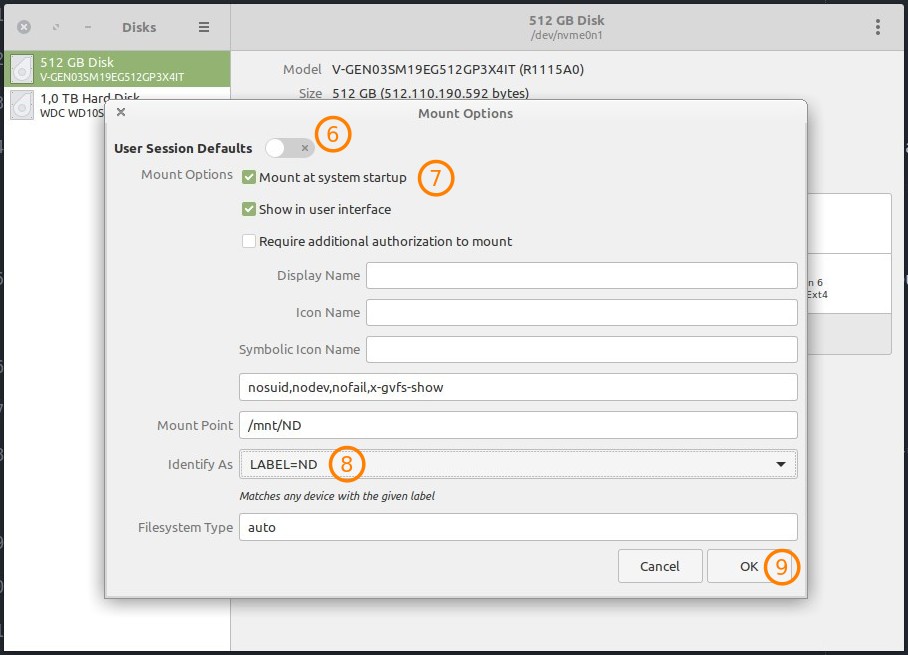
Pastikan Mount at system startup tercentang.
Pada Identify As, pilih “LABEL=xxxx”, di mana xxxx adalah label disk drive ketika kita membuat partisinya.
Klik OK (isi password user jika diminta).
Ketika kembali ke tampilan utama, kita akan melihat partisi atau disk drive nya akan ditandai bintang.
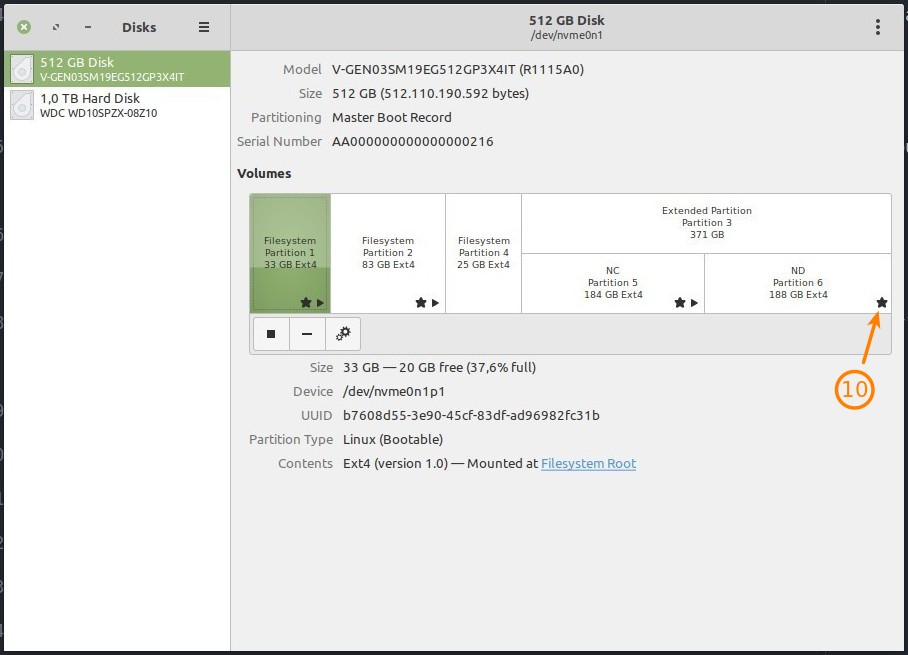
Restart laptop/PC.
Setelah restart, kita buka terminal dan jalankan
$ ll /mnt, maka disk drive yang auto-mount tadi akan muncul di sana.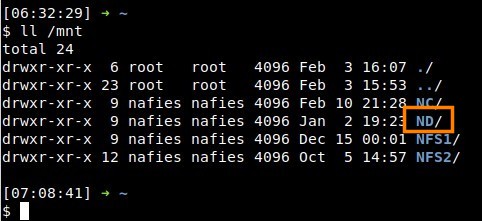
Dari sini kita bisa mengunakan /mnt/xxxx sebagai absolute path untuk partisi atau disk drive tersebut.
Demikian teman-teman, semoga bermanfaat. Terima kasih.